
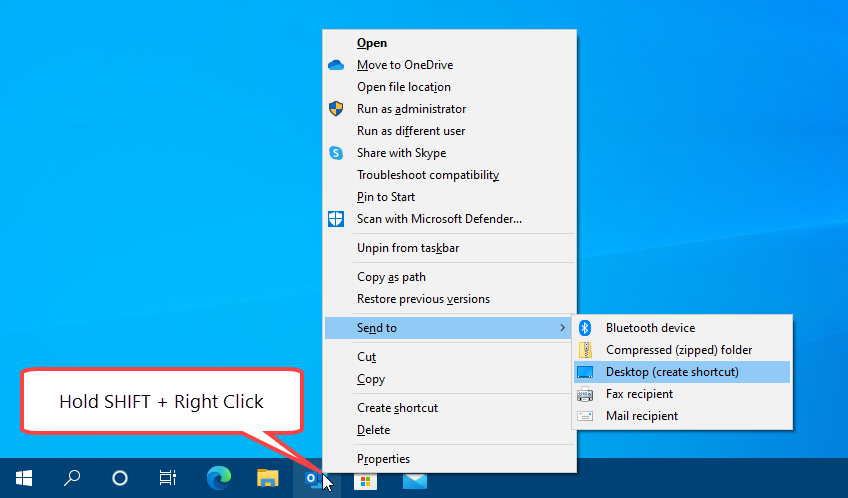
- MICROSOFT APP SHORTCUT DESKTOP HOW TO
- MICROSOFT APP SHORTCUT DESKTOP UPDATE
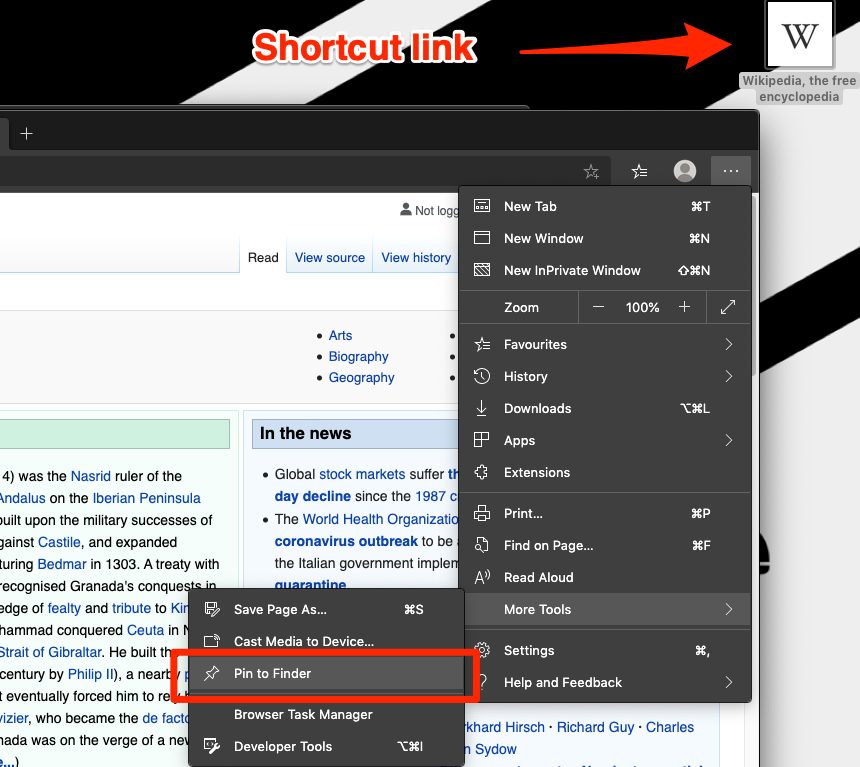
MICROSOFT APP SHORTCUT DESKTOP HOW TO
Here's how to use built-in tools and other shortcuts for taking screenshots in Windows 10 and Windows 11, so you can decide which you like best. Whether you have Windows 10 or Windows 11, there are a few easy ways to take screenshots of all (or part) of your screen. Taking screenshots of important documents, like plane tickets or receipts for online purchases, is a good way to make sure you have access to your documents in case ticket apps or your email aren't working. One thing both operating systems have in common is they each offer a few ways to take screenshots.

Afterwards, you'll have to switch to Windows 11.
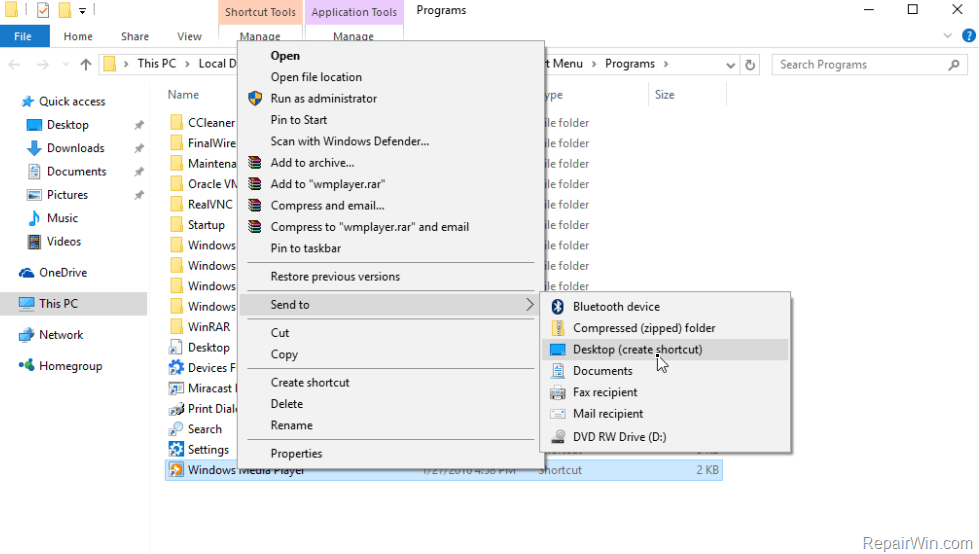
MICROSOFT APP SHORTCUT DESKTOP UPDATE
Update the policies on your clients ( gpupdate /force or by logoff/logon).Microsoft no longer sells Windows 10, but you can still use the operating system until Microsoft stops supporting it in October 2025. Note that Desktop ( %DesktopDir%) and All User Desktop ( %CommonDesktopDir%) environment variables are displayed in the GPO console If you want to create an app shortcut in the Public profile (for all computer users), select Location = All User Desktop (disable the “Run in logged-on user’s security context” option since non-admin users do not have the permissions to modify the Public profile). As a result, the application shortcut will appear only for users added to the specified Active Directory security group Select New Item -> Security Group and choose the domain group. Enable the Item-level targeting and click the Targeting button. Then you can use Group Policy Targeting to deploy a shortcut to members of that security group. If you want to create a shortcut for specific users only, add their accounts to a separate AD domain group. If you have selected to place the shortcut on the Desktop of the current user (Location = Desktop), check the Run in logged-on user’s security context (user policy option) on the Common tab. Icon file path: C:\Install\TCPView\Tcpview.exe (a path to the shortcut icon) Target Path: C:\Install\TCPView\Tcpview.exe (a path to the file you want to create a shortcut for) Here you can choose where to place your shortcut: Start Menu, Startup or All User Desktops. In this example, we will put a shortcut only on the desktop of the current user. Target Type: File System Object (you can select a URL or a Shell object here) Create a new shortcut item with the following settings:. Go to the Group Policy Preferences section: User Configuration –> Preferences -> Windows Settings -> Shortcuts. Right-click on the created policy and select Edit. Open the Group Policy Management Console ( gpmc.msc), right-click an AD container (Organizational Unit) you want to apply a shortcut creation policy to and create a new policy (a GPO object) named CreateShortcut. In the same way you can create shortcuts in Windows 10 Start Menu or Quick Access Toolbar. In this example we will show you how to create multiple shortcuts on a user’s desktop using Group Policy Preferences (available starting with Windows Server 2008 R2). GPO allows you to create a shortcut for a locally installed app, a URL, an executable file on a shared network folder or a domain controller (the NETLOGON folder). Using Group Policies, you can create a shortcut to a specific app on the desktops of all (or certain) domain users.


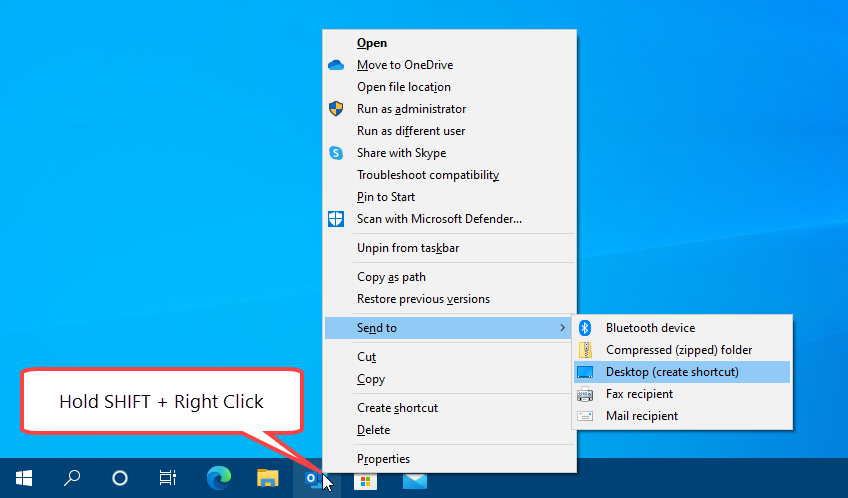
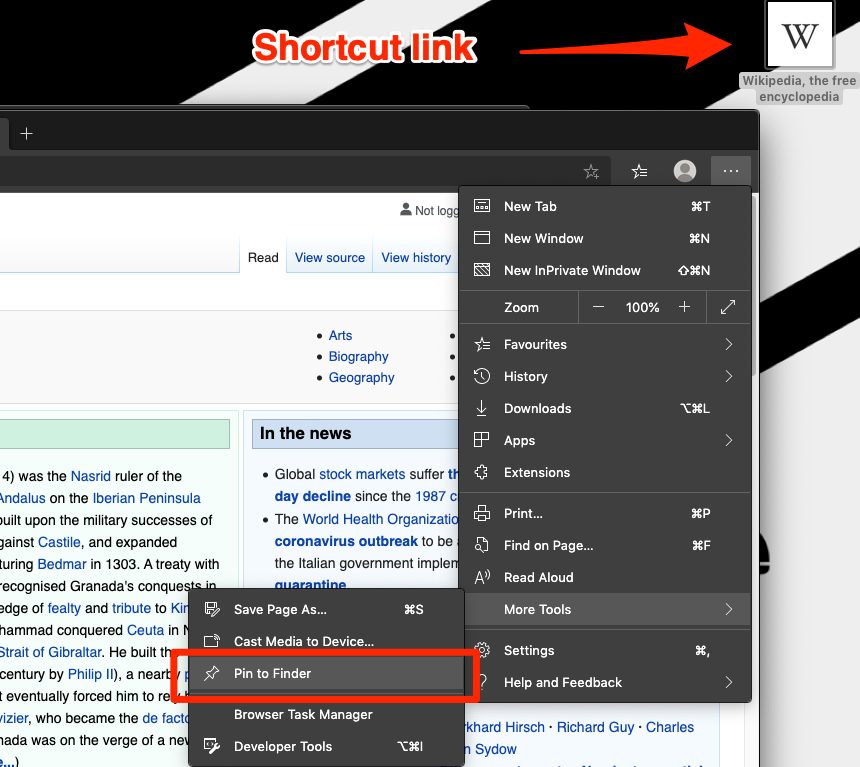

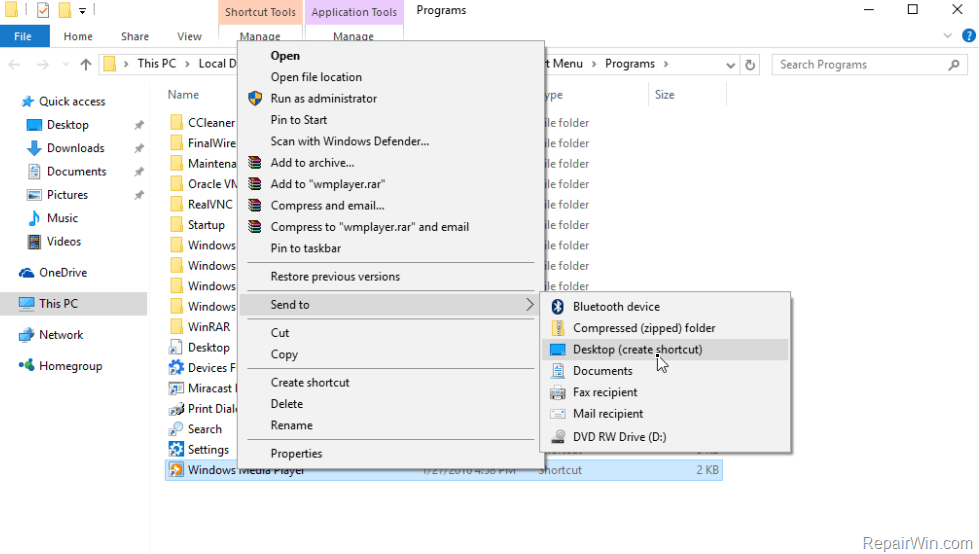


 0 kommentar(er)
0 kommentar(er)
